System operacyjny Chrome nie jest najpopularniejszą opcją, ale jest kilka rzeczy, które możesz zrobić, aby pulpit Chromebooka wyglądał i działał tak, jak chcesz.
gotowy?
Dostosuj tapetę Chromebooka
Najpierw zajmijmy się podstawowym wyglądem twojego pulpitu:
- Kliknij prawym przyciskiem myszy w dowolnym miejscu na pulpicie Chromebooka i wybierz ustawić tapetę z wyświetlonego menu.
- Kliknij kategorię Google, aby zobaczyć wybór wstępnie wybranych obrazów, lub kliknij opcję Moje obrazy, aby wybrać obraz z lokalnej pamięci masowej.
- Jeśli chcesz codziennie zmieniać tapetę na nową, dotknij codzienna zmiana Przycisk dostępny u góry dowolnej strony Kategorii Google. (Ta opcja niestety nie jest obecnie dostępna w przypadku własnych zdjęć.)
Dostosuj tapetę przeglądarki
Możesz także dostosować stronę, która pojawia się za każdym razem, gdy otwierasz nową kartę w przeglądarce:
- Otwórz nową kartę w Chrome i kliknij Dostosowanie Chrome Przycisk (lub ikona ołówka) znajduje się w prawym dolnym rogu przeglądarki.
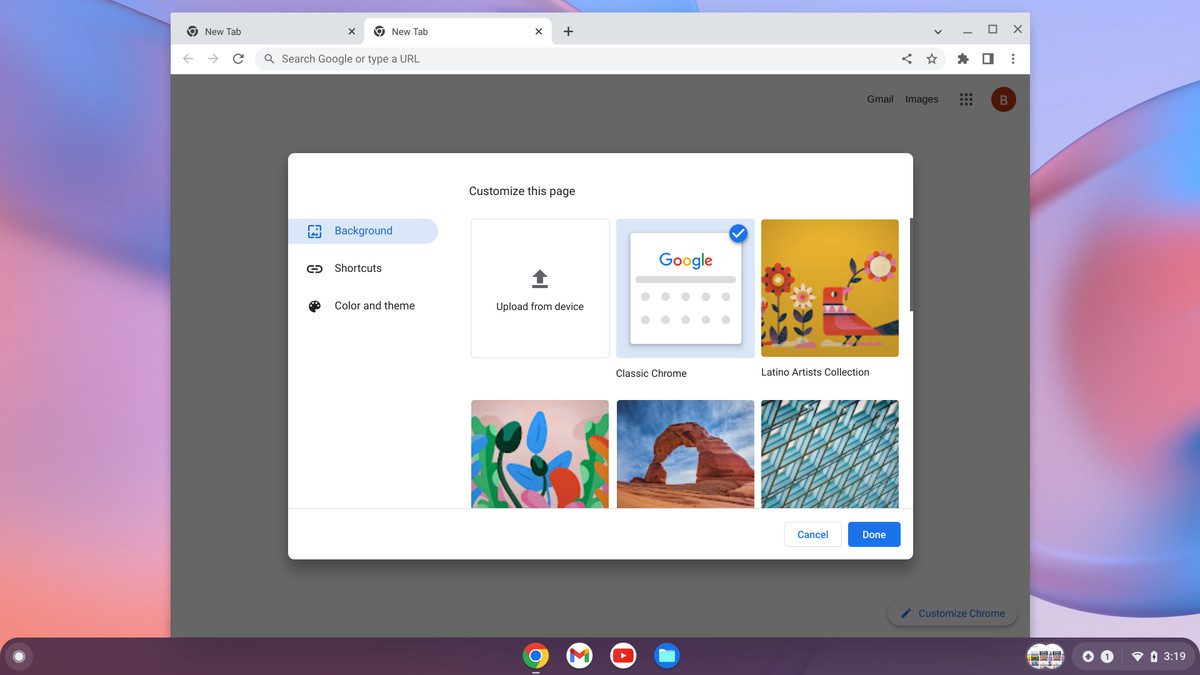
- Wybierać tło Aby wybrać zdjęcie z grupy Google lub Pobierz z urządzenia Aby wybrać obraz z lokalnej pamięci masowej, postępuj zgodnie z instrukcjami, aby znaleźć i potwierdzić żądany obraz.
- Wybierać kolor i motyw Aby zmienić wygląd i tło ramek przeglądarki. Możesz wybierać spośród wielu wstępnie ustawionych motywów lub kliknąć kółko z ikoną zakraplacza, aby wybrać niestandardowe kolory.
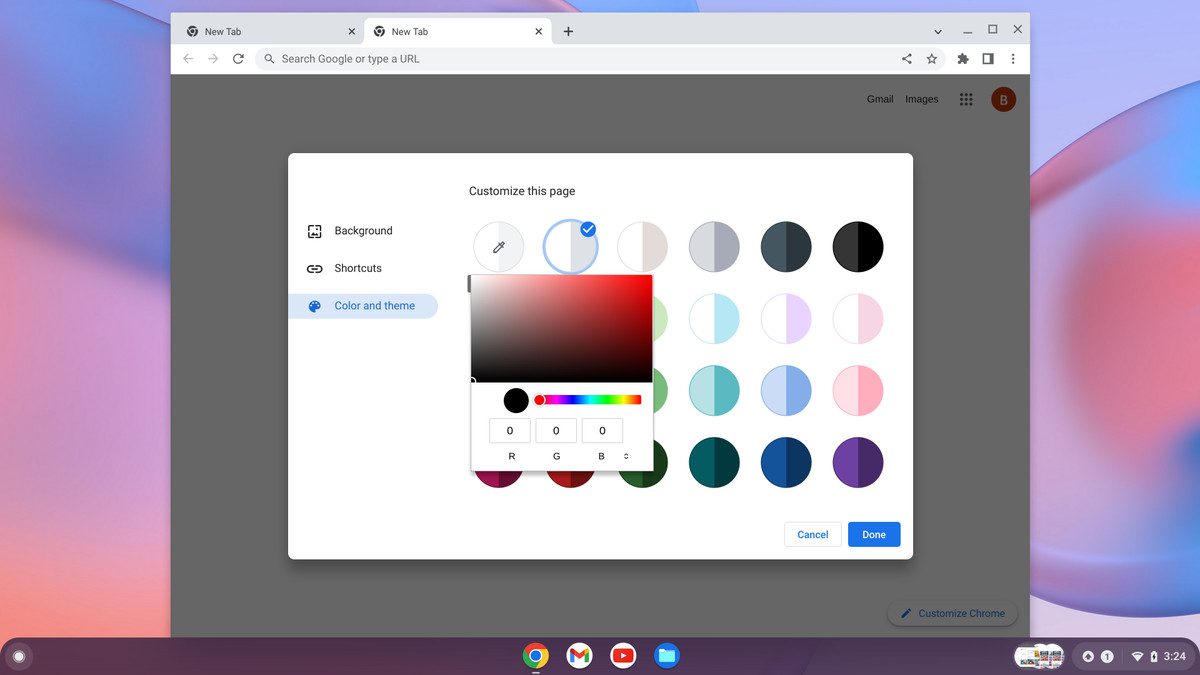
Dostosuj stojak na Chromebooka
Na koniec przejmij kontrolę nad półką Chrome OS — rzędem skrótów, który wygląda jak stacja dokująca u dołu ekranu. Zacznij od zidentyfikowania dokładnych ikon, które pojawiają się w tym obszarze:
- Otwórz szufladę aplikacji (klikając ikonę koła w lewym dolnym rogu ekranu, a następnie klikając strzałkę w górę w części szuflady, która się pojawi). Kliknij prawym przyciskiem myszy dowolny element na liście i wybierz Zainstaluj na stojaku.

- Jeśli chcesz dodać witrynę, otwórz ją, kliknij ikonę menu z trzema kropkami w prawym górnym rogu przeglądarki Chrome, a następnie wybierz Więcej narzędziśledzony przez Utwórz skrót.

Jeśli chcesz, aby witryna otwierała się w oknie podobnym do aplikacji, bez zwykłych elementów przeglądarki na górze, kliknij otwórz jako okno opcja w Utwórz skrót? Wyskakujące okienko, które się pojawi. Następnie kliknij niebieski przycisk Tworzyć przycisk.
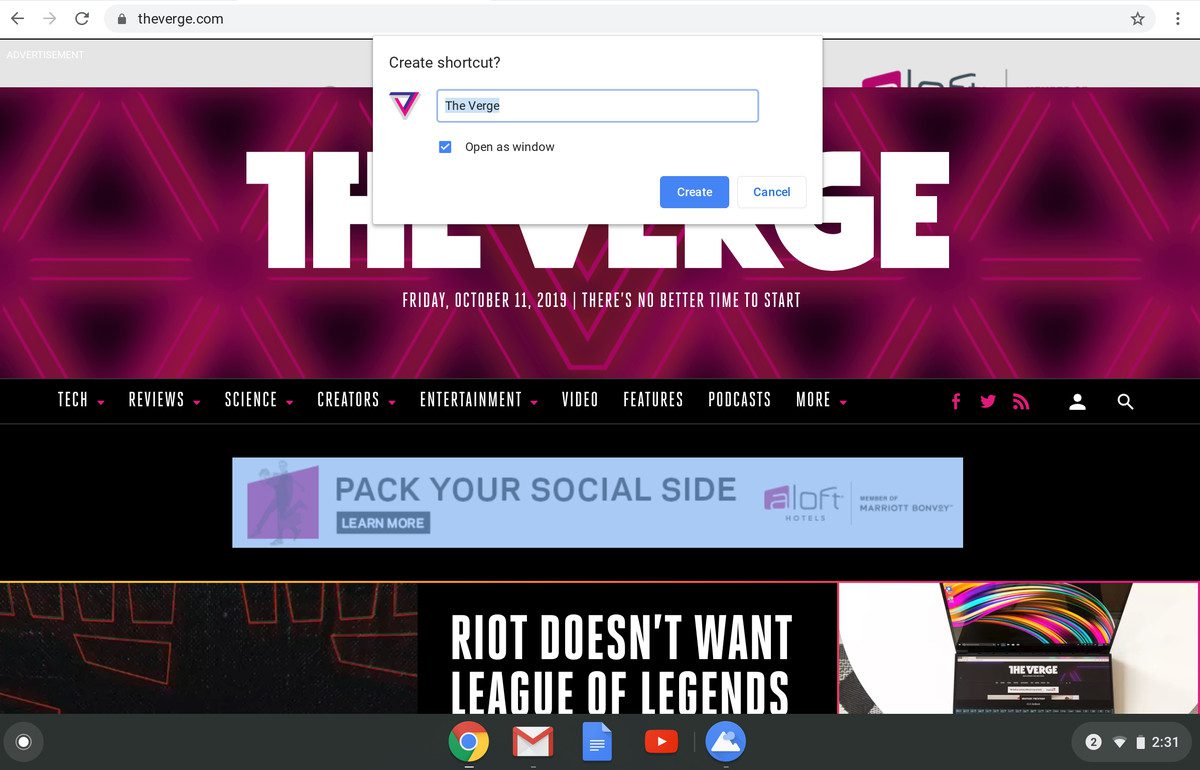
- Przeciągnij i upuść dowolną ikonę na półce, aby zmienić jej położenie.
- Zdecydowałeś, że mimo wszystko nie chcesz tej ikony na swojej półce? Kliknij prawym przyciskiem myszy ikonę i wybierz rozwiązać.
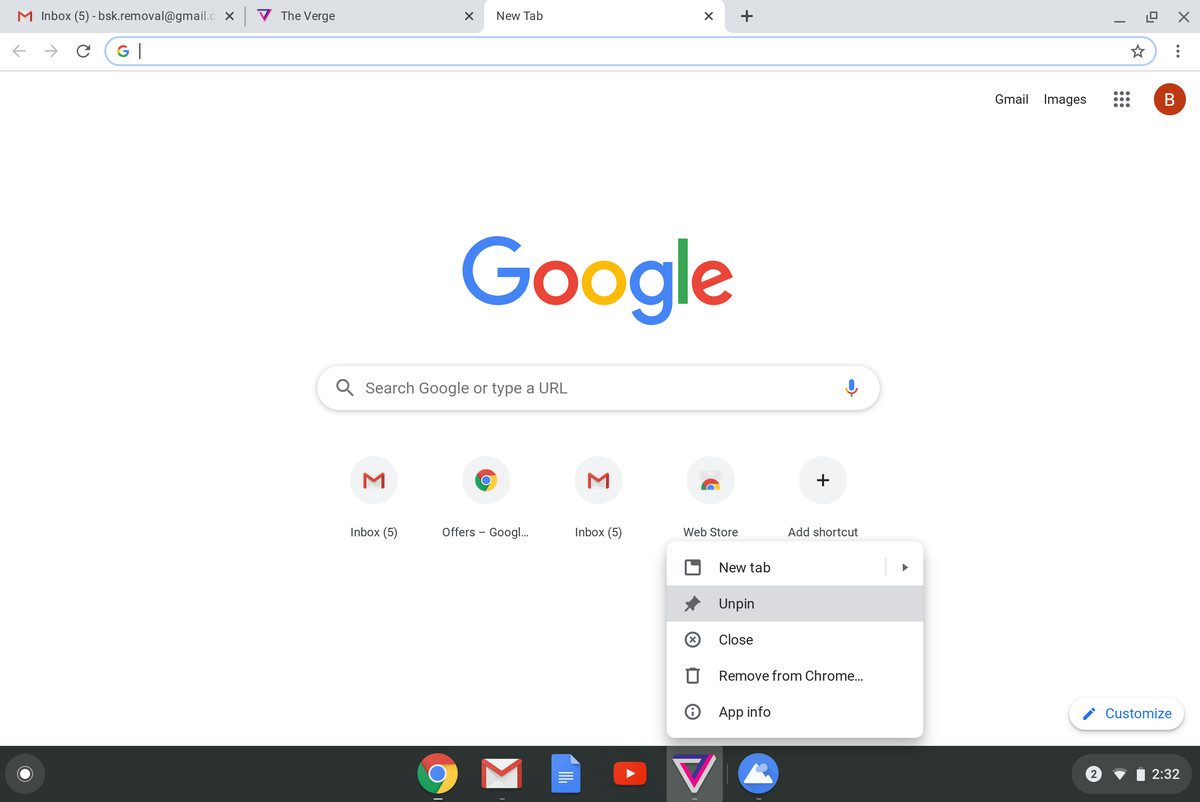
I jeszcze kilka możliwości: jeśli chcesz, aby Twoja półka pojawiała się po lewej lub prawej stronie ekranu zamiast na dole, kliknij prawym przyciskiem myszy w dowolnym miejscu wewnątrz i wybierz lokalizacja stojakaa następnie wybierz lewo lub prawidłowe. A jeśli chcesz, aby półka była domyślnie ukryta i pojawiała się tylko po najechaniu na nią, kliknij półkę prawym przyciskiem myszy i wybierz Automatyczne ukrywanie półki Wybór.
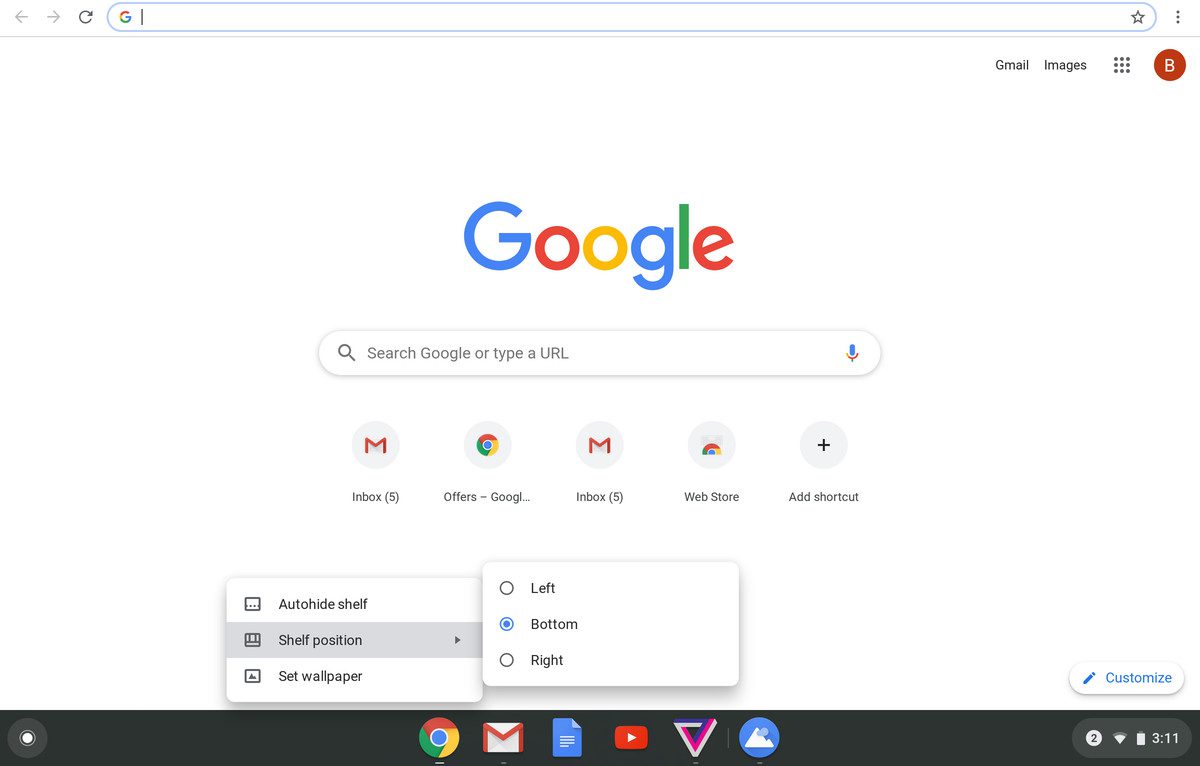
Aktualizacja 27 maja 2022 o godz. 9:30 ET: Ten artykuł został pierwotnie opublikowany 12 października 2019 r. i został zaktualizowany w celu uwzględnienia drobnych zmian w systemie operacyjnym.
